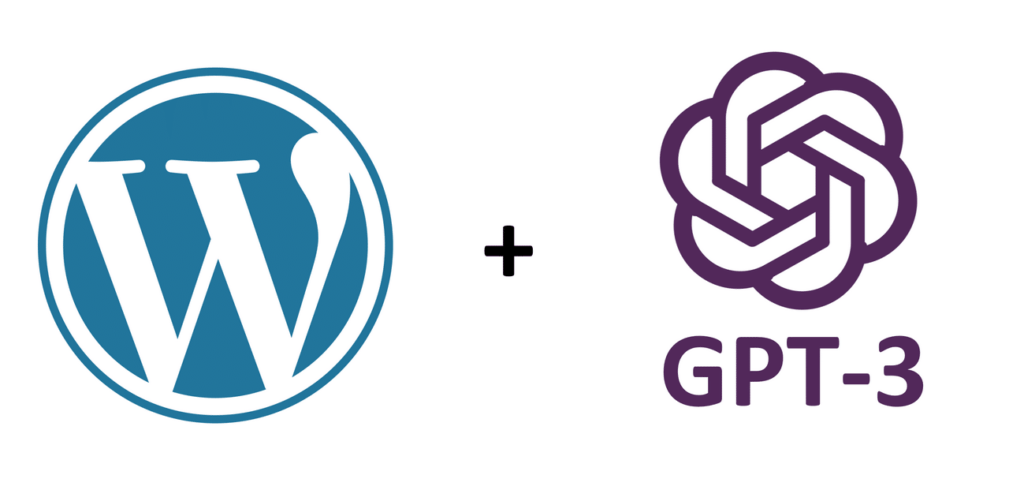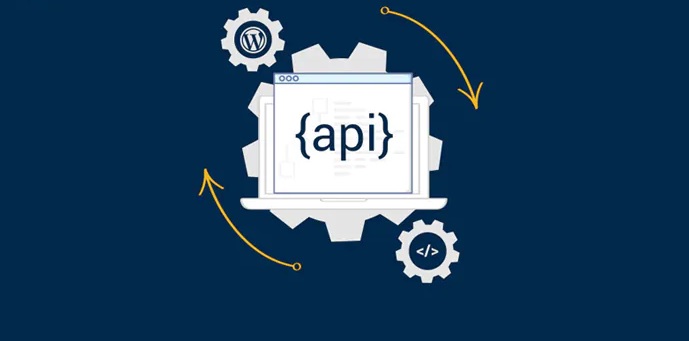Trabajar en un sitio de WordPress en un entorno local tiene muchas ventajas, como poder hacer pruebas y ajustes sin afectar el sitio en producción, y acelerar el proceso de desarrollo al evitar problemas de conexión y latencia. DDEV es una herramienta de desarrollo que facilita la creación de entornos locales usando contenedores Docker, y es ideal para trabajar con proyectos basados en WordPress. En este artículo, explicaremos paso a paso cómo montar tu sitio de WordPress en local utilizando DDEV en macOS aunque perfectamente puedes hacerlo con Linux o Windows.
¿Qué es DDEV y por qué usarlo para trabajar localmente?
DDEV es una herramienta de desarrollo que permite crear entornos de trabajo locales utilizando contenedores Docker. Al usar DDEV, puedes replicar tu entorno de producción de manera sencilla, configurando servicios como Apache, Nginx, MySQL y más, con solo unos pocos comandos.
Montar un sitio en local te permite hacer pruebas, actualizaciones y depuración de código de forma segura, sin interrumpir la experiencia de tus usuarios en el sitio en producción.
Beneficios de trabajar en un entorno local con DDEV:
- Sin riesgos para el sitio en producción.
- Mayor velocidad de desarrollo.
- Capacidad de replicar el entorno exacto de producción en local.
- Integración sencilla con Docker y otros servicios.
Instalación de DDEV y Docker en macOS
Antes de comenzar, debes instalar tanto Docker como DDEV en tu Mac, ya que DDEV utiliza Docker para crear y gestionar los contenedores.
Instalación de Docker:
- Descargar Docker Desktop: Visita Docker Hub y descarga Docker Desktop para macOS.
- Instalar Docker: Abre el archivo descargado .dmg y sigue las instrucciones para instalar Docker en tu Mac.
- Iniciar Docker: Una vez instalado, abre Docker Desktop y asegúrate de que esté corriendo. Verás un ícono de Docker en la barra de menú de tu Mac.
Instalación de DDEV:
1. Instalar Homebrew (si no lo tienes ya):
Abre la Terminal y ejecuta el siguiente comando para instalar Homebrew, un gestor de paquetes para macOS:
/bin/bash -c "$(curl -fsSL https://raw.githubusercontent.com/Homebrew/install/HEAD/install.sh)"2. Instalar DDEV:
Con Homebrew instalado, instala DDEV ejecutando este comando:
brew install ddev3. Verificar instalación: Para asegurarte de que DDEV está correctamente instalado, ejecuta:
ddev versionDeberías ver la versión de DDEV instalada.
Exportación de los ficheros del sitio vía FTP con FileZilla
Para trabajar con tu sitio en local, necesitas obtener todos los archivos del sitio desde el servidor. Aquí es donde entra en juego FileZilla, un cliente FTP gratuito y fácil de usar.
Pasos:
- Descargar FileZilla: Ve a FileZilla y descarga la versión para macOS.
- Conectar al servidor FTP: Abre FileZilla, introduce los datos de conexión FTP (servidor, usuario, contraseña y puerto) que te proporciona tu hosting.
- Descargar los archivos de WordPress: Navega a la carpeta de tu sitio web (usualmente llamada public_html o similar) y descarga todos los archivos en una carpeta local en tu Mac.
Exportación de la base de datos vía cPanel o SSH en macOS
Además de los archivos, necesitas la base de datos de WordPress, que contiene todo el contenido y la configuración del sitio.
Exportar la base de datos desde cPanel:
- Accede a cPanel: Ve a la URL de cPanel proporcionada por tu hosting y accede con tus credenciales.
- Acceder a phpMyAdmin: Dentro de cPanel, busca la opción phpMyAdmin y haz clic para abrirla.
- Seleccionar la base de datos: En phpMyAdmin, selecciona la base de datos de tu sitio.
- Exportar la base de datos: Haz clic en la pestaña Exportar, selecciona el método rápido y el formato SQL, luego guarda el archivo.
Exportar la base de datos usando SSH:
Si prefieres usar SSH para exportar la base de datos:
1. Conéctate por SSH: Abre la Terminal y conéctate al servidor utilizando SSH:
ssh usuario@servidor2. Exportar la base de datos:
ej: mysqldump -u usuario_db -p nombre_db > backup.sqlEsto guardará la base de datos en un archivo backup.sql que puedes transferir a tu Mac.
En mi caso tuve que pedir soporte el hosting porque debían habilitar el acceso mediante SSH por cuestiones de seguridad, luego pude entrar por esta via.
Inicialización del proyecto y del servidor local con DDEV en Visual Studio Code
Ya con los archivos del sitio y la base de datos, es hora de configurar el entorno local en Visual Studio Code.
Pasos:
1. Abrir Visual Studio Code: Abre VS Code y navega a la carpeta donde descargaste los archivos de tu sitio WordPress.
2. Inicializar DDEV:
En la terminal de VS Code, ejecuta el siguiente comando para inicializar el proyecto:
ddev configResponde a las preguntas sobre el tipo de proyecto (elige wordpress) y asigna un nombre a tu proyecto.
3. Iniciar el servidor local:
Luego, inicia el servidor local con el siguiente comando:
ddev startEsto configurará el entorno de Docker con WordPress y MySQL.
Importación de la Base de datos al proyecto local y cambios necesarios en el archivo de configuración
Una vez que DDEV esté en funcionamiento, es hora de importar la base de datos y ajustar la configuración.
Pasos:
1. Importar la base de datos: Usa DDEV para importar la base de datos:
ddev import-db --src=path/to/backup.sqlEsto cargará la base de datos desde el archivo SQL que exportaste anteriormente. Reemplaza backup.sql por el nombre de tu base de datos.
2. Actualizar el archivo wp-config.php: Abre el archivo wp-config.php en VS Code y actualiza las siguientes líneas para que coincidan con el entorno de DDEV:
define('DB_NAME', 'db');
define('DB_USER', 'db');
define('DB_PASSWORD', 'db');
define('DB_HOST', 'db');Esto asegura que WordPress se conecte a la base de datos local proporcionada por DDEV.
3. Acceder al sitio: Ahora dberías poder acceder al sitio local en el navegador usando la URL que te muestra DDEV al iniciar el servidor, usualmente https://nombre-del-proyecto.ddev.site.
Detalles adicionales y otros usos de DDEV
DDEV no solo es útil para trabajar localmente con WordPress, sino que también admite otros CMS y frameworks como Drupal, TYPO3, Laravel y más. Además, tiene características avanzadas, como:
- Multi-site: Puedes trabajar con múltiples sitios o instancias de WordPress en el mismo entorno.
- Integración con CI/CD: DDEV se integra fácilmente con pipelines de integración continua.
- Despliegue a producción: Aunque está orientado al desarrollo local, DDEV te ayuda a simular un entorno de producción real, lo que facilita el despliegue sin sorpresas.
Funciones útiles de DDEV:
• Instantáneas de base de datos: Puedes hacer backups rápidos de la base de datos local con ddev snapshot y restaurarlas fácilmente.
• Reiniciar entornos: Si necesitas limpiar el entorno, puedes correr ddev restart para refrescar todo el sistema.
• Manejo de diferentes versiones de PHP/MySQL: DDEV te permite ajustar la versión de PHP o MySQL para replicar de forma precisa el entorno de producción.
Con DDEV, puedes desarrollar y probar tu sitio de WordPress en un entorno local que imita fielmente el entorno de producción. Esto reduce errores y acelera el proceso de desarrollo.
Si ya has utilizado esta herramienta te animo a que comentes sobre tus casos de uso o experiencias o lo que quieres que es bienvenido!
Y, si lo que buscas es alguien que te apoye en el Desarrollo Web ya lo haz encontrado 😉 solo debes decir hola!