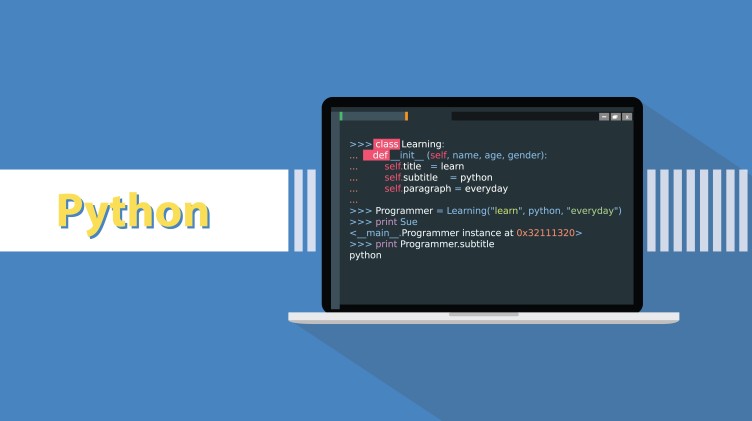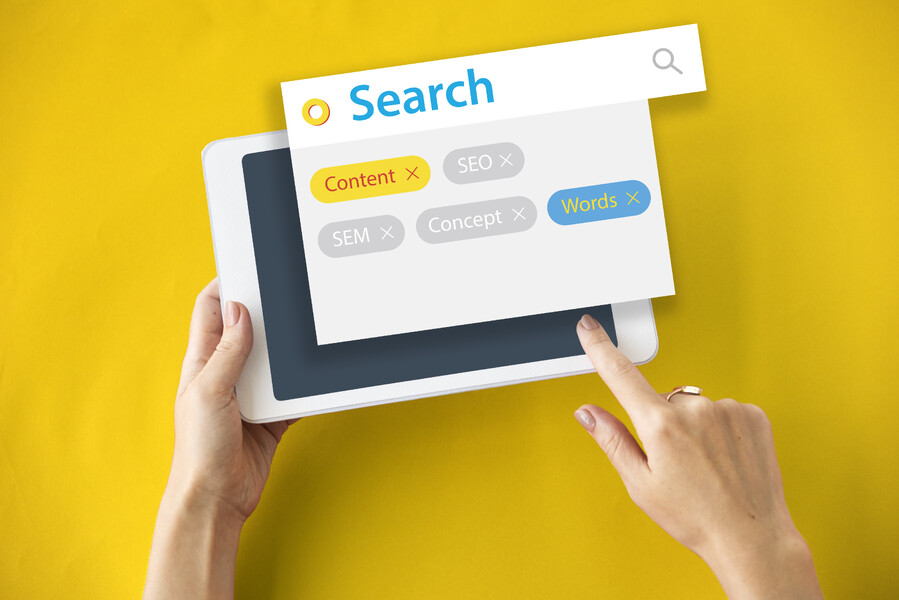Git es una herramienta poderosa y esencial para el control de versiones en el desarrollo de software. A continuación, se presenta una guía básica y detallada para principiantes sobre cómo usar Git, desde la inicialización de un repositorio hasta la creación de ramas y la configuración de un archivo .gitignore. Este artículo está enfocado en un proyecto de WordPress utilizando Visual Studio Code.
Inicializar Git
Para comenzar a usar Git en tu proyecto, sigue estos pasos:
Paso 1: Descarga GIT y Crear un Repositorio en GitHub
- Descarga GIT para tu sistema operativo
- Accede a GitHub y crea un nuevo repositorio.
- Asegúrate de seleccionar «Private repository» o «Public repository» dependiendo de si quieres que tu repositorio se público o privado.
- No es necesario inicializar el repositorio con un README, ya que lo haremos desde el IDE.
Paso 2: Inicializar el Repositorio Local
- Abre la terminal en tu IDE (o usa tu terminal preferida) y navega al directorio de tu proyecto.
- Inicializa un repositorio Git local con el siguiente comando:
git initAhora verás un nuevo directorio dentro del proyecto .git que contiene las configuraciones necesarias para el seguimiento de tu proyecto.
Configurar un Archivo .gitignore
Para evitar que ciertos archivos o directorios sean seguidos por Git, por ejemplo el que contiene contraseñas, directorios con documentación privada, etc., configuraremos un archivo .gitignore. Este archivo es crucial para mantener tu repositorio limpio y organizado en la nube.
Crear el Archivo .gitignore
- Abre Visual Studio Code.
- En el explorador de archivos, haz clic derecho en la raíz del proyecto y selecciona «New File».
- Nombra el archivo como
.gitignore.
Configurar el Archivo .gitignore
Abre el archivo .gitignore recién creado y añade las reglas para los archivos y directorios que deseas que Git ignore. Aquí hay algunos ejemplos de entradas comunes para un proyecto de WordPress:
# Ignorar el archivo de configuración de WordPress local
wp-config.php
# Ignorar directorios de contenido generado y caché
wp-content/uploads/
wp-content/cache/
# Ignorar directorios de temas y plugins locales
wp-content/themes/tus-temas-locales/
wp-content/plugins/tus-plugins-locales/
# Ignorar archivos de entorno local
.env
# Ignorar archivos y directorios específicos del sistema operativo
.DS_Store
Thumbs.db
# Ignorar directorios de dependencias
node_modules/
vendor/
# Ignorar logs y archivos temporales
*.log
*.tmp
Guarda los cambios en el archivo .gitignore. A partir de ahora, Git ignorará los archivos y directorios que hayas especificado.
Crear Ramas y Subir Desarrollos a GitHub
Las ramas en Git te permiten trabajar en diferentes partes de tu proyecto de forma aislada o en paralelo sin que una rama modifique a otra, son como las versiones de un manuscrito. A continuación, se explica cómo crear una rama y subir tus cambios a GitHub.
Paso 1: Crear una Rama
- Crea y cambia a una nueva rama llamada por ejemplo
dev1con los siguientes comandos:
git checkout -b dev1Paso 2: Añadir Archivos y Hacer el Primer Commit
- Añade todos los archivos al repositorio con el siguiente comando:
git add .- Haz el primer commit con el siguiente comando:
git commit -m "Initial commit for dev1"Paso 3: Enlazar el Repositorio Local con GitHub y Hacer Push
- Enlaza tu repositorio local con el repositorio remoto en GitHub. Reemplaza
your-usernameyyour-repositorycon tu nombre de usuario y el nombre del repositorio en GitHub:
git remote add origin https://github.com/your-username/your-repository.gitEnvía tus cambios a la rama dev1 en GitHub con el siguiente comando:
git push -u origin dev1Paso 4: Verificar en GitHub
- Ve a GitHub y abre tu repositorio para verificar que la rama
dev1y los archivos estén correctamente subidos.
Crear y Trabajar con Nuevas Ramas
Para crear y trabajar con una nueva rama en tu proyecto, sigue estos pasos:
Paso 1: Crear una Nueva Rama
- Abre tu proyecto en el IDE.
- Abre la terminal integrada o usa tu terminal preferida.
- Crea y cambia a la nueva rama
rama1:
git checkout -b dev2Paso 2: Verificar la Nueva Rama
- Verifica que estás en la rama correcta:
git branchLa salida debería mostrar: dev2, indicando que estás en la nueva rama.
Paso 3: Trabajar en la Nueva Rama
- Realiza los cambios necesarios en tu proyecto.
- Añade y haz commit de los archivos modificados:
git add .
git commit -m "Implement document parsing logic"Paso 4: Enviar los Cambios a GitHub
- Envía la nueva rama a GitHub:
git push -u origin dev2Paso 5: Verificar en GitHub
- Ve a GitHub y abre tu repositorio para verificar que la nueva rama: dev2 y los cambios estén correctamente subidos.
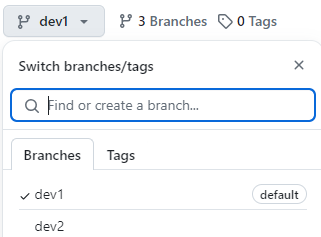
Consideraciones Adicionales
- Mantén tu repositorio actualizado: Fusiona (merge) periódicamente los cambios de
maina tus ramas de desarrollo. - Utiliza ramas adicionales: Para desarrollar nuevas funcionalidades, crea ramas específicas y mantén
dev1como una rama de desarrollo estable. - Configura un .gitignore global: Si deseas ignorar archivos específicos en todos tus proyectos, configura un archivo .gitignore global
- Dejar de seguir un archivo rastreado: Si ya has rastreado un archivo y luego lo añades a .gitignore, Git seguirá rastreando los cambios en ese archivo. Usa
git rm --cached«nombre archivo» para detener el seguimiento antes de añadirlo a .gitignore.
Resumen del Flujo de Trabajo
- Realiza cambios en tu proyecto.
- Usa VCS > Git > Commit para hacer commits.
- Usa VCS > Git > Push para enviar los cambios a GitHub.
Siguiendo esta guía básica, podrás gestionar de manera efectiva tus proyectos con Git, mantener tu código organizado y colaborar de forma eficiente con otros desarrolladores.